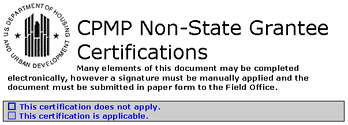|
Step 3: Create Your First Action Plan
Announcing the new CPMP Version 2.0!
This version contains features that incorporate changes made in the Consolidated Plan final rule that became effective on March 13, 2006. It includes new worksheets dealing with annual specific objectives and annual housing goals. It also includes revisions to other worksheets that were made in response to suggestions made by grantees that used previous versions.
more... | CPMP Webpage
Contact Us
If you need help using the CPMP, or have a suggestion on how to make the CPMP more useful, send us an email to cpmp@hud.gov. If the tool is working, let us know that too. Your feedback is important to the success of this tool!
CPMP User Manual Quick Links
|
Task 1: To Open the CPMP Main Worksheet:
- If you have 1CPMP.xls already open, skip to Task 2.
- Navigate to the CPMP_ver2 directory on your computer.
- Double-click the file called 1CPMP.xls.
MS Excel will launch and a message box will appear asking if you want to Enable Macros. Click Yes.
- You will be brought to the beginning of the CPMP Main Worksheet in the CPMP tool.
- Click the Step 3 link. You will be brought to the Step 3 section of the tool.
Task 2: Create the Action Plan Document
Respond to narrative questions to build the First Program Year Action Plan (AP1.doc). You can get to these questions and the location to complete the answer by clicking the appropriate links on the CPMP Main Worksheet.
Complete the narratives for the SF 424 section of the Action Plan document:
-
In the Year 1 column of the Step 3 table, click the Go to 424 link in the Year 1 Action Plan row. You will be brought to the SF 424 document (SF424.doc).
-
The SF 424 contains links to information on the Grantee Information Worksheet in 1CPMP.xls. When prompted whether you want to link to other files, click Yes. All dark gray fields are to be completed in this document.
- When you are finished, save this file as another document, including the AP Year for which this was completed. (Example: SF 424_AP1.doc) This will allow you to keep the template empty for following years.
-
After you've saved the file, click the Microsoft Back button on your MS Word toolbar. You will be returned to the Step 3 section of the 1CPMP.xls.
 Note: You must have your "Web" toolbar displayed to see the Microsoft Back button. Note: You must have your "Web" toolbar displayed to see the Microsoft Back button.
|
Complete the narratives for the General section of the Action Plan:
The following narratives are formatted in accordance with new regulatory requirements, including Emergency Solutions Grant amendments, in order to assist grantees in meeting Consolidated Planning requirements:
Strategic Plan | Action Plan.
- In the Year 1 column of the Step 3 table, click the Go To Narratives link in the General row.
-
You will be brought to the AP1.doc. Place your cursor in the space provided after each question to complete your answer. Complete all of the questions in this section unless they are marked Optional.
Complete the remaining narratives of the Action Plan:
- Scroll through the document and answer the remaining questions for all applicable sections - Housing, Homeless, Community Development, Non-Homeless Special Needs. When you have answered the questions for all of these sections, you will have completed the narrative portion of the Action Plan.
 Choose File and select Save. Or you may simply click the Save button on your Word/Excel Toolbar. Please remember to save your work frequently. Choose File and select Save. Or you may simply click the Save button on your Word/Excel Toolbar. Please remember to save your work frequently.
Task 3: To Update the Needs Worksheets:
 While you are completing the Action Plan narratives, you may update the applicable Needs tables. In the Housing row, click the Priority Housing Needs Worksheet button. You will be brought to the HSGNeeds worksheet in Needs.xls. While you are completing the Action Plan narratives, you may update the applicable Needs tables. In the Housing row, click the Priority Housing Needs Worksheet button. You will be brought to the HSGNeeds worksheet in Needs.xls.
-
Complete the necessary information for this worksheet.
Please Note: It is not expected that all elements of any "Needs Table" be completed with any single submission. Rather, the tables have been constructed to grow as the length of participation with the Formula Grant Programs continues. Thus, as the graphic below indicates, these are the "Action Plan Columns". (The "Goal" for Year 1 will be completed the first time the Grantee uses the tool. Next year, for purposes of the Action Plan, the Year 2 data will be added; and so on.)
- Click the Microsoft Back button on your Microsoft Excel toolbar. You will be returned to the Step 3 section of the tool in 1CPMP.xls.
-
Click the button for the next Needs table you wish to update. You will be brought to the appropriate table in the Needs.xls document.
- Repeat these steps until you have updated all of the necessary Needs tables.
Note: Remember to save your CPMP Documents frequently!
Task 4: Complete the Specific Objectives Workbook for the Annual Goals
For Step 3 of the CPMP, you must create the Action Plan documents. The Specific Objectives Workbook allows you to complete your Annual Specific Objective information that goes along with your Action Plan.
Guidance on Completing the Specific Objectives Workbook
Task 5: Complete the Goals Workbook
For Step 3 of the CPMP, you must create the Action Plan documents. The Goals Workbook allows you to complete your Annual Goal information that goes along with your Action Plan.
Guidance on Completing the Goals Workbook
Task 6: Create Your Projects.
This workbook performs the functions formerly known as "Table 3", project-level information. The departure from the old Table 3 to the new "Projects" workbook is that a project may live for one or more years. You need not necessarily go back next year to redefine the same project, you can simply enter data for that program year.
-
From 1CPMP.xls, click the Projects Workbook button:
- MS Excel will launch and a message box will appear asking if you want to Enable Macros. Click Yes.
-
You will be brought to the Project (1) worksheet in Projects.xls.

Include a description of the project. Under description, include information about whether the project will meet the national objective of benefiting low and moderate-income persons, address slums and blight, or meet an urgent community development need, if funded with CDBG. Also include information on whether primary purpose is to help the homeless, persons with HIV/AIDS, persons with disabilities, or address the needs of public housing.
-
Complete the necessary information on this worksheet. For information on the CPD Outcome Performance Measurement System, see March 7, 2006 Federal Register Notice (http://edocket.access.gpo.gov/2006/pdf/06-2174.pdf). Recommend grantees use outcome indicators in that notice when reporting performance measures.
-
 You may create multiple projects if necessary. When you have completed the first project, click the New Project button at the top of the worksheet. A new blank project will be created on the "Project (2)" worksheet. The project you previously created is accessible by clicking on the "Project (1)" tab. You may create multiple projects if necessary. When you have completed the first project, click the New Project button at the top of the worksheet. A new blank project will be created on the "Project (2)" worksheet. The project you previously created is accessible by clicking on the "Project (1)" tab.
-
In Projects.xls there is a Section108Projects worksheet. If you have Section 108 projects to report on, you may click the Section 108 Projects tab in Excel while you are in Projects.xls. If you are in 1CPMP.xls, click the Section 108 Report Worksheet button next to the Projects Workbook button.
Note: Remember to save your CPMP Documents frequently!
- When you have finished updating and creating your projects, click the Microsoft Back button on your Microsoft Excel toolbar. You will be returned to the Step 3 section of the tool in 1CPMP.xls.
Task 7: Create Your Certification Documents.
-
From 1CPMP.xls, click the Non-State Certifications buttonor the State Certifications button. You will be brought to the selected document (CertNonState.doc or CertState.doc).
-
There are checkboxes and fillable fields for you to complete in the documents. Complete all of the necessary information.
- When you have finished creating your certifications, click the Microsoft Back button on your Microsoft Word toolbar. You will be returned to the Step 3 section of the CPMP Main Worksheet in 1CPMP.xls.
Note: Original Signatures are required for Certifications. In addition to the soft copy, hard copies of these documents must be signed and mailed to HUD.
Task 8: Submit the CPMP to HUD
- At this time, you have initialized the CPMP, created the Strategic Plan and the First Program Year Action Plan. The CPMP in its entirety may be submitted to HUD in a Zip file.
-
You have several options for submitting the CPMP to HUD.
- Soft copy Submission by Email
- Soft copy Submission on CD
- Hard copy Submission
Detailed directions for submitting your CPMP files are available.
Task 9: Perform the Actions Outlined in the Strategic Plan and Action Plan.
- During the next Program Year, take steps to carry out the necessary actions identified in your plans.
- At the end of the Program Year, go to Step 4 to complete your CAPER for Program Year 1.
- From 1CPMP.xls, click the Go to Step 4 Button.
|




![[Screen shot of SF 424.]](sf424.gif)